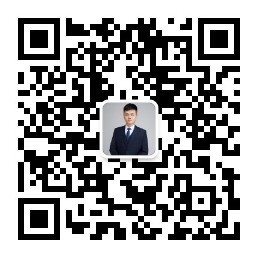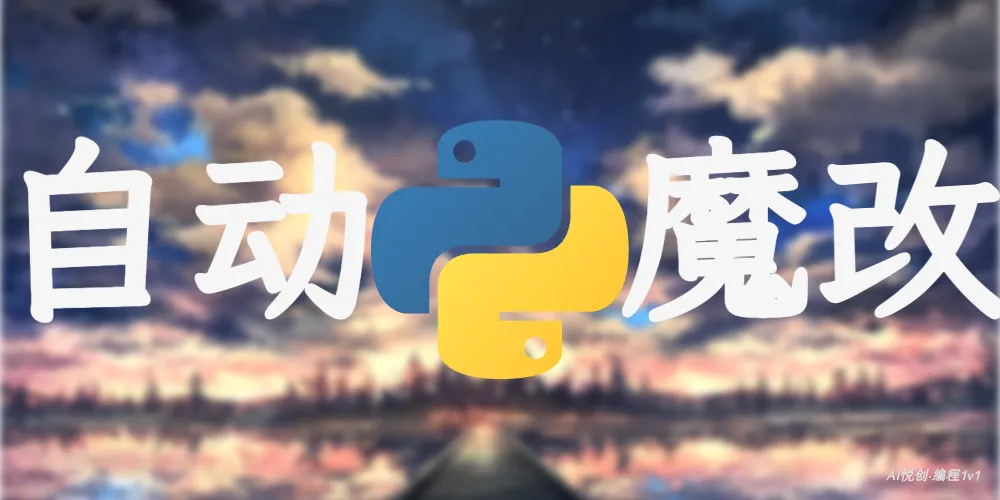Windows配置C/C++编程环境「2024年」

Windows配置C/C++编程环境「2024年」
Bornforthis你好,我是悦创。
要在 Windows 上使用 VSCode 运行 C++ 程序,你需要进行一些环境配置,包括安装编译器、调试器以及配置 VSCode 的 C++ 扩展。以下是详细步骤。
1. 安装 C++ 编译器(MinGW)
1.1 安装 MinGW(GCC 编译器套件)
- 前往 MinGW-w64 下载页面,下载最新版本的 MinGW 编译器。
- 安装过程中选择默认选项,并记住安装路径(如
C:\Program Files\mingw-w64或C:\mingw-w64)。 - 具体操作:
- 访问:https://www.mingw-w64.org/downloads/
- 找到:MinGW-W64-builds,Installation: GitHub
- 64 位系统下载:
x86_64-14.2.0-release-win32-seh-msvcrt-rt_v12-rev0.7z - 32 位系统下载:
i686-14.2.0-release-win32-dwarf-ucrt-rt_v12-rev0.7z - 上面文件名是当前最新版,如果你下载时,最新版变化了。可以自行选择或者留言给我。
1.2 配置环境变量
- 右键点击 “此电脑” 或 “计算机” > 选择 “属性” > 点击 “高级系统设置” > 选择 “环境变量”。
- 在 “系统变量” 中找到
Path,点击编辑。 - 点击
系统变量中的Path点击打开,接着:点击 “新建”,添加 MinGW 的bin目录路径。例如,如果你安装在C:\mingw-w64,添加路径C:\mingw-w64\bin。 - 点击 “确定”,保存环境变量。
- 打开 cmd 终端,输入
gcc -v能够输出版本号,则证明安装成功!
2. 安装 VSCode 及 C++ 扩展
- 前往 VSCode官网 下载并安装 VSCode。
- 插件:
- 打开 VSCode 后,点击左侧的扩展(Extensions)图标,搜索并安装 C/C++ 扩展(由 Microsoft 提供)。可以识别出
C/C++代码,支持调试功能。按Alt+Shift+F组合键可以格式化代码。 Chinese (Simplified)(简体中文) Language Pack for Visual Studio Code,首次打开 VS Code 会提示安装此插件。如果英文比较好,可以不安装。Code Runner(不推荐):该插件 和C/C++ Compile Run二选一。这个插件是很多教程里提到的代码运行插件,不仅能运行 C/C++。但是经过尝试,我发现它对 C/C++ 并不友好,比如默认运行结果无法执行输入(如 scanf 函数会卡住),只能修改设置为以终端运行。还有一些其他问题。C/C++ Compile Run: 一个专门用于编译运行、调试 C/C++ 代码的插件。打开.c或.cpp文件,按 F6 即可运行代码,运行结果显示在下方的终端区域。
- 打开 VSCode 后,点击左侧的扩展(Extensions)图标,搜索并安装 C/C++ 扩展(由 Microsoft 提供)。可以识别出
如果需要像 DEV、Codeblocks 那样以小黑窗的形式显示运行结果,请点击【文件】⇒ 【首选项】⇒ 【设置】

3. 中文乱码问题
VS Code 默认文件编码时 UTF-8,这对大多数情况是没有问题的,却偏偏对 C/C++ 有问题。如果以 UTF-8 编码保存 C/C++ 代码,那么只能输出英文,另外使用不同的编辑器打开改代码时,中文注释也可能会乱码。
解决方法:
打开 VS Code,文件 ⇒ 首选项 ⇒ 设置,点击右侧图标,打开 setting.json。
在 setting.json 中添加两项:
1 | "[cpp]": { |

以后新建 .c 或 .cpp 文件时,将默认为 GBK 编码,中文不会乱码了。对于已经存在的文件,可以在编辑窗口点击右下角的编码切换为 GBK(如下图)。
4. 配置 VSCode 以运行 C++ 程序
4.1 创建项目文件夹
- 创建一个新的文件夹作为 C++ 项目的工作目录。
- 在 VSCode 中点击 “文件” > “打开文件夹”,选择刚创建的文件夹。
4.2 编写并运行 C++ 代码
- 在 VSCode 中创建一个新的 C++ 文件(如
main.cpp)。 - 编写 C++ 代码,例如:
1 |
|
- 按
Ctrl + Shift + B进行编译。 - 按
F5运行程序并进入调试模式。
other
编写tasks.json(编译配置):
- 按
Ctrl + Shift + P,输入tasks: configure task,选择 C/C++: g++.exe build active file。 - 系统会自动生成一个
tasks.json文件。在这个文件中可以配置编译器和编译命令。默认的配置适用于单文件编译,如果需要调整,可以手动编辑。例如:
1 | { |
编写launch.json(调试配置):
- 按
Ctrl + Shift + P,输入Debug: open launch.json,选择 **C++ (GDB/LLDB)**。 - 生成的
launch.json文件可以用来配置调试环境。示例:
1 | { |
公众号:AI悦创【二维码】
AI悦创·编程一对一
AI悦创·推出辅导班啦,包括「Python 语言辅导班、C++ 辅导班、java 辅导班、算法/数据结构辅导班、少儿编程、pygame 游戏开发、Web、Linux」,全部都是一对一教学:一对一辅导 + 一对一答疑 + 布置作业 + 项目实践等。当然,还有线下线上摄影课程、Photoshop、Premiere 一对一教学、QQ、微信在线,随时响应!微信:Jiabcdefh
C++ 信息奥赛题解,长期更新!长期招收一对一中小学信息奥赛集训,莆田、厦门地区有机会线下上门,其他地区线上。微信:Jiabcdefh
方法一:QQ
方法二:微信:Jiabcdefh
评论
匿名评论隐私政策
✅ 你无需删除空行,直接评论以获取最佳展示效果